Welcome
Welcome to the Arlington National Cemetery (ANC) Explorer help document. This
document outlines the function of the ANC web map viewer and kiosk application.
Basic Navigation and Background
The primary component of this web site is the map interface. The
Map has three available backgrounds that can be selected using the corresponding
buttons in the upper right hand corner of the map interface. The
Hybrid option displays an aerial photograph with added digital roads and
labels. The Imagery option displays only an aerial photograph. The
Map option displays a fully digitized image of the area. These can
be switched by using the controls shown below, and will update immediately
when selected.

Background selection buttons.
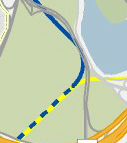
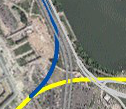
Map and Hybrid background images
The map has built in Pan controls at its edges. Click the respective
arrows to pan North, South, East, or west to pan the map in those directions.
You can also pan by clicking and dragging the map space just as
you would on Google Maps or Mapquest.




Pan Buttons
There are four additional tools that work in
conjunction with the map interface. They are as follows: Search
Burials, View Events, Browse Points of Interest, and Submit Feedback.
A full description of these tools will be listed below, in the order
that they appear.
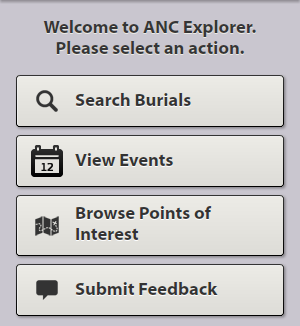
Main
Menu
Search Burials
The search function has two main options: You can search by Using Known
Information, or Using Map Location. This is the first option on
the control panel on the left side of the map viewer. There is a
Home and Search button at the top of the search menu. The Home button
returns you to the main menu, and the Search button returns you to the
Search selection menu.

Home
and Search Buttons
Using Known Information
This function
uses information such as name, birth date, death date, and burial location
to locate specific burial sites. To use this, type in any known information
into the appropriate fields. When all information has been input,
click the Submit button at the bottom of the menu to view the results,
or click the clear button to start over. The results will load in
the same area, and their icons will appear on the map. Users can page
through the results using the Next and Prev buttons at the bottom of the
search results form.
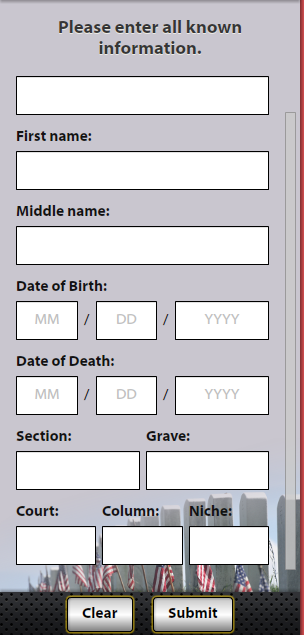
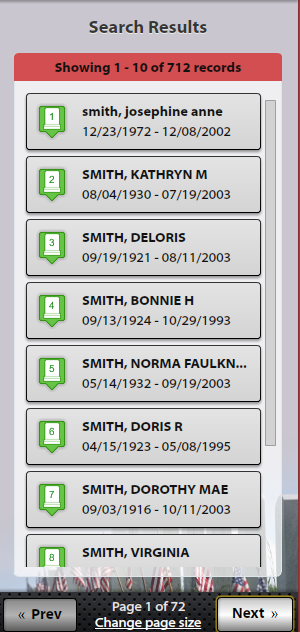
Search
Using Known Information and Results menus.
Using Map Location
This option allows users to search burial
sites near a point that is placed on the map. To use this option,
select it from the main menu, then click the Enable map Location button
on the Map Location menu and click a location on the map that you would
like to search. The results will show in the same area as the search
menu and you can page through them using the previous and next buttons.
Note that the search Radius is 10 Meters and cannot be changed.
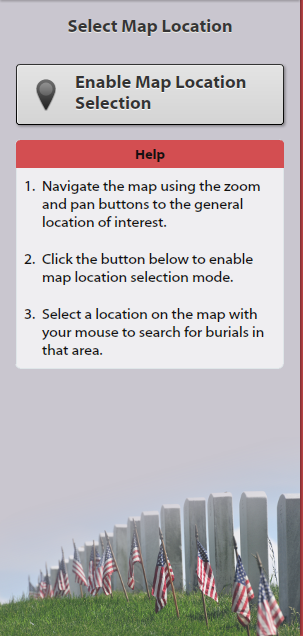
Search
by Location menu
View Events
This control allows the user to view events scheduled for the current
date or any future date. To use this tool, select the View Events
option from the main menu. In the Events menu, any events scheduled
for today's date will be listed and you can page through them using the
Next and Previous buttons. If you would like to see the events scheduled
for a future date, click the Change Date button, and select a new day
from the calendar that opens. Click Submit once the date is selected
to return any new events. The events will also appear on the map.
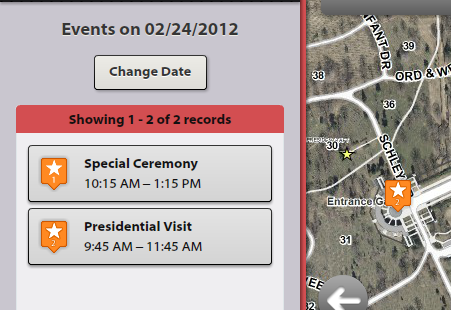
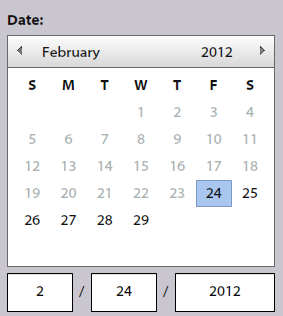
Events
menu and Calendar
Browse Points of Interest
This menu has three buttons, each of which contains lists of notable
features around ANC. To use this menu, simply click one of the three
options and use the Next or Previous buttons to page through the results
listed. Each point type has a different icon, and will appear in
the map the points of interest include Notable Graves, Monuments and Memorials,
and Memorial Trees.
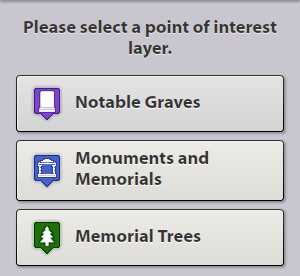
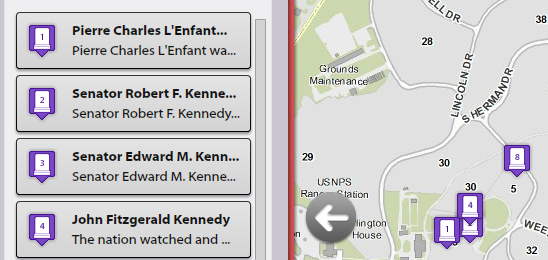
Points
of Interest menu and Results
Submit Feedback
The feedback section allows users to send notifications to the ANC organization.
Users may send comments, questions, concerns, or other types of
information with this tool. To use this tool, select it from the
main menu. On the Feedback Form, select the feedback type using
the available radio buttons and type your message into the text box on
that page and then hit Next. On the next page you can immediately
submit your feedback by clicking the Submit Feedback button, or you can
request to be contacted. If you select the Contact Me option, you
will need to enter at least your E-mail or Phone number before submitting
your request.
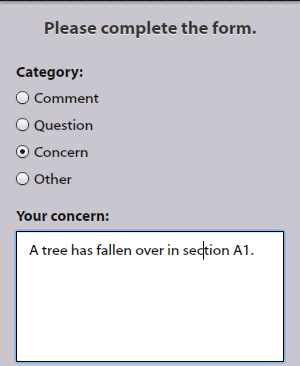
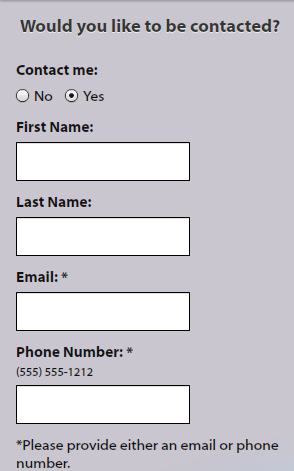
Feedback
Form and Contact Information